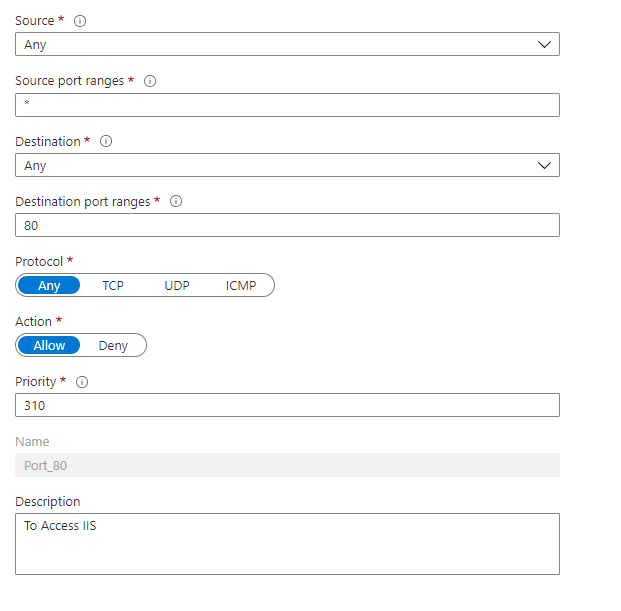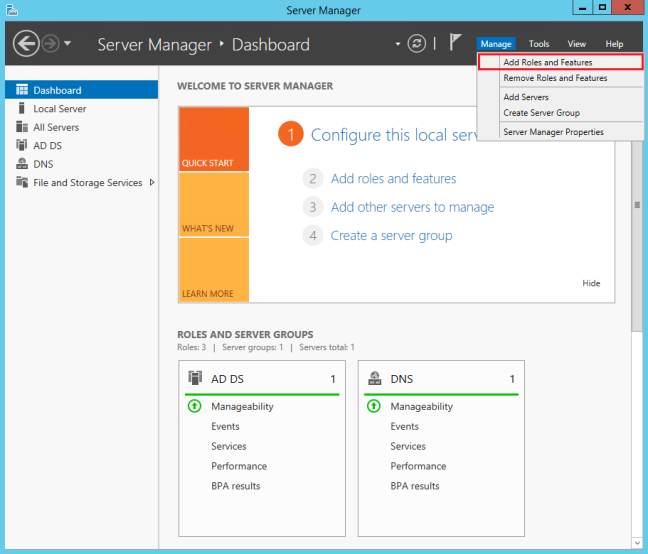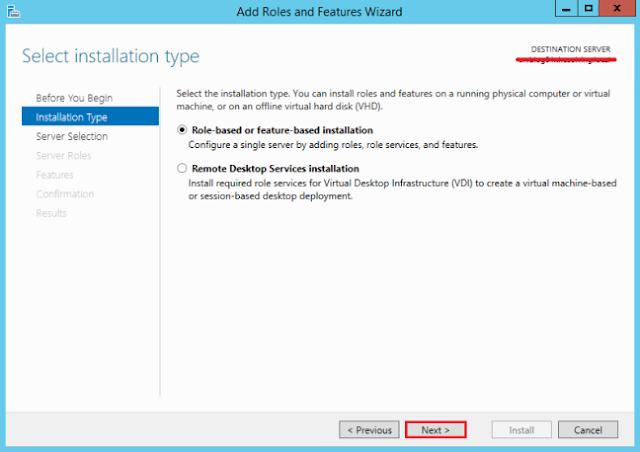Once we have setup the Azure VM, next important thing is to Setup an IIS in the windows server and enable it to access from anywhere. So that we can host our web application on VM and access it over an Internet.
In this article, we shall achieve it.
To Enable IIS on Azure VM server
- Under Server Manager click on Manage > Add Roles and Features
Once we click on Add Roles and Features following screen will appear
Click next and go to Select Installation Type, select Role-Based or feature-based installation
On click of Next you will go to Server Selection screen, here you will see default server under server pool. Make sure Select a server from the server pool is selected
Now in Server Roles select Web Server (IIS)
Once we select Web Server (IIS) and click on Next, one pop up will appear, click on Add Features, check following image
Now select .Net framework 4.5 Features and any other required feature from list and click on next
Click on Next
Click on Next and Select from Role Services
Now you will see confirmation screen
Now on click of install, IIS will be installed on Azure VM.
You can run IIS using inetmgr command
Do Win+R and type inetmger and IIS will open up.
This is how we should Setup IIS on Azure VM