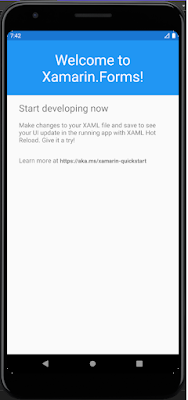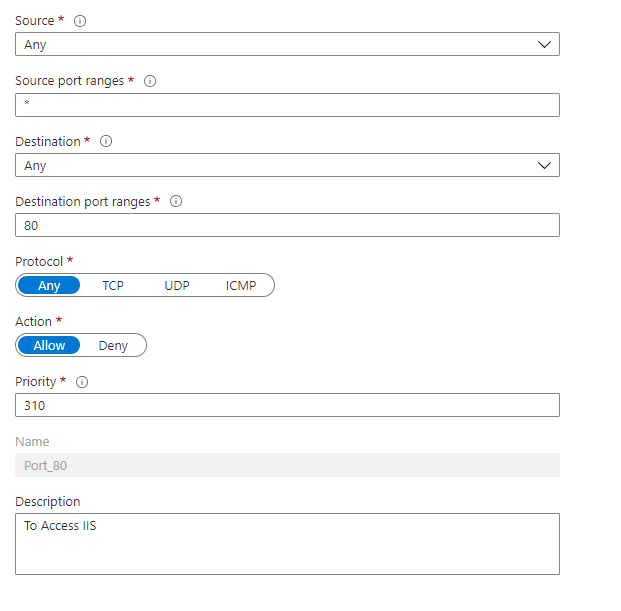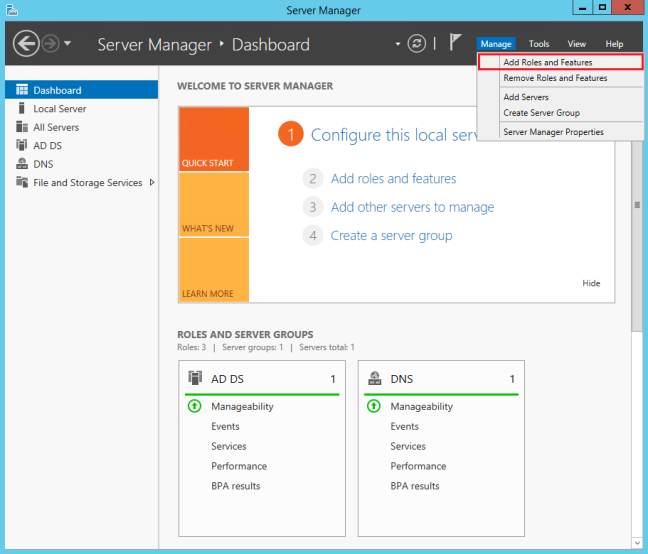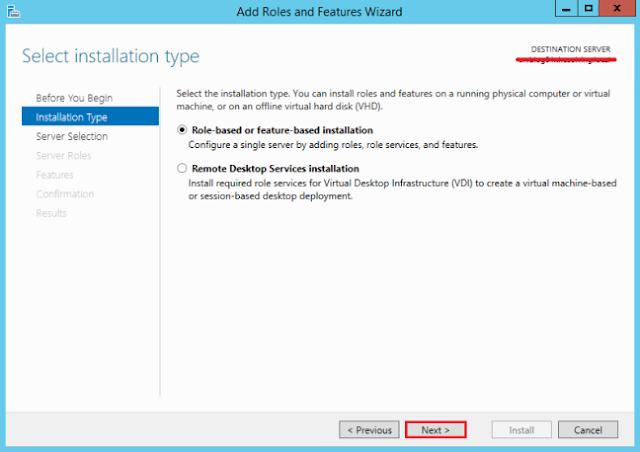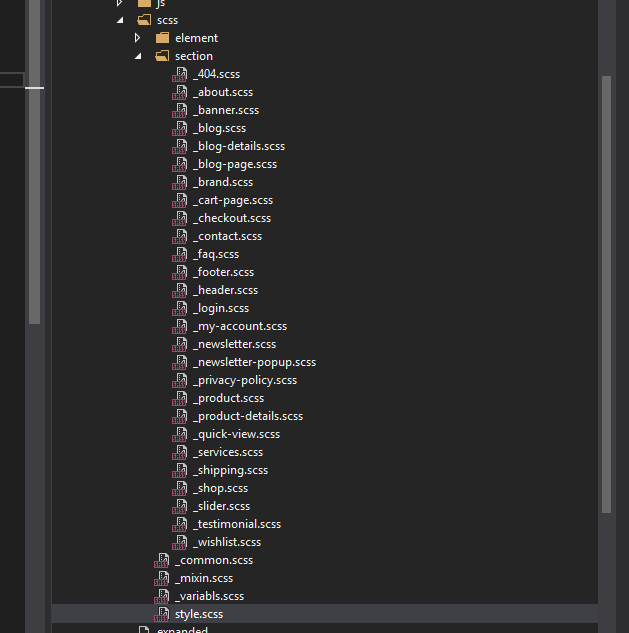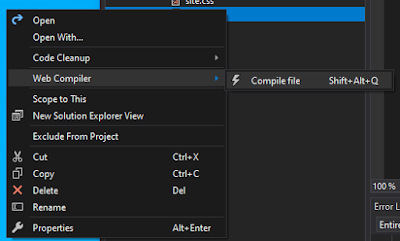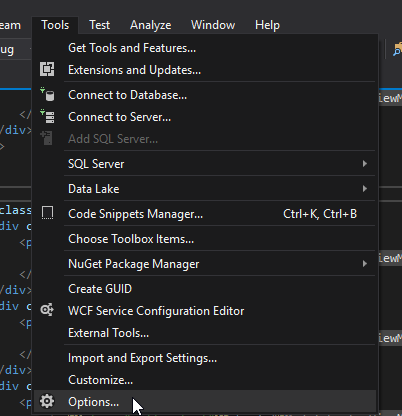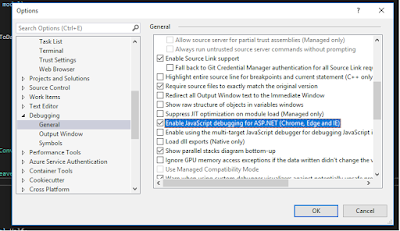It is very easy to compile LESS and SCSS files in visual studio. To do this we have to use Web Compiler extension. Web compiler extension generates css file from LESS and SCSS files on run time.
Lets Install the Extension
Simply download and install the extension. WebCompiler extension allows us to compile LESS, Sass, JSX, ES6 and CoffeeScript files.
Followings are the features of this extension
- Compilation of LESS, Scss, Stylus, JSX, ES6 and CoffeeScript files
- Saving a source file which triggers re-compilation automatically
- Specify compiler options for each individual file
- Error list is integrated
- MSBuild support for CI scenarios
- Minify the compiled output
- Customizable minification options for each language
- Displays a watermark when opening generated file
- Shortcut to compile all specified files in solution
- Task runner explorer is integrated
- Command line interface
Lets assume we have Visual studio solution and it Contains SCSS files, it can contain files with any of these extensions .less, .scss, .styl, .jsx, .es6 or .coffee
Any of above extensions can be compiled, for this article lets consider only scss extension,
We have many scss files like the following image
We have style.scss file which combines all the scss files, it looks like as follows
@import 'variabls';
@import 'mixin';
@import 'common';
@import 'element/button';
@import 'section/header';
@import 'section/slider';
@import 'section/banner';
@import 'section/product';
@import 'section/blog';
@import 'section/newsletter';
@import 'section/shipping';
@import 'section/testimonial';
@import 'section/brand';
@import 'section/footer';
@import 'section/shop';
@import 'section/product-details';
@import 'section/cart-page';
@import 'section/checkout';
@import 'section/wishlist';
@import 'section/contact';
@import 'section/login';
@import 'section/faq';
@import 'section/my-account';
@import 'section/about';
@import 'section/services';
@import 'section/blog-page';
@import 'section/blog-details';
@import 'section/quick-view';
@import 'section/newsletter-popup';
@import 'section/404';
@import 'section/privacy-policy';
Now simply right click on the style.scss file and click on Web Compiler > Compile file.
A file named compilerconfig.json is created in the root of the project. This file looks like.
[
{
"outputFile": "wwwroot/assets/css/style.css",
"inputFile": "wwwroot/assets/scss/style.scss"
}
]
We can always change the outputFile path to our css folder, I have changed it in this example to css file.
Similary there is one more file named compilerconfig.json.defaults which get generated and can be used to configure minification of js/css, check following file and you can modify it as per your requirements
{
"compilers": {
"less": {
"autoPrefix": "",
"cssComb": "none",
"ieCompat": true,
"strictMath": false,
"strictUnits": false,
"relativeUrls": true,
"rootPath": "",
"sourceMapRoot": "",
"sourceMapBasePath": "",
"sourceMap": false
},
"sass": {
"autoPrefix": "",
"includePath": "",
"indentType": "space",
"indentWidth": 2,
"outputStyle": "nested",
"Precision": 5,
"relativeUrls": true,
"sourceMapRoot": "",
"lineFeed": "",
"sourceMap": false
},
"stylus": {
"sourceMap": false
},
"babel": {
"sourceMap": false
},
"coffeescript": {
"bare": false,
"runtimeMode": "node",
"sourceMap": false
},
"handlebars": {
"root": "",
"noBOM": false,
"name": "",
"namespace": "",
"knownHelpersOnly": false,
"forcePartial": false,
"knownHelpers": [],
"commonjs": "",
"amd": false,
"sourceMap": false
}
},
"minifiers": {
"css": {
"enabled": true,
"termSemicolons": true,
"gzip": false
},
"javascript": {
"enabled": true,
"termSemicolons": true,
"gzip": false
}
}
}
This is how we can compile Less, sass/scss, jsx, CoffeeScript in visual studio, we can also use this web pack to minify JS files.